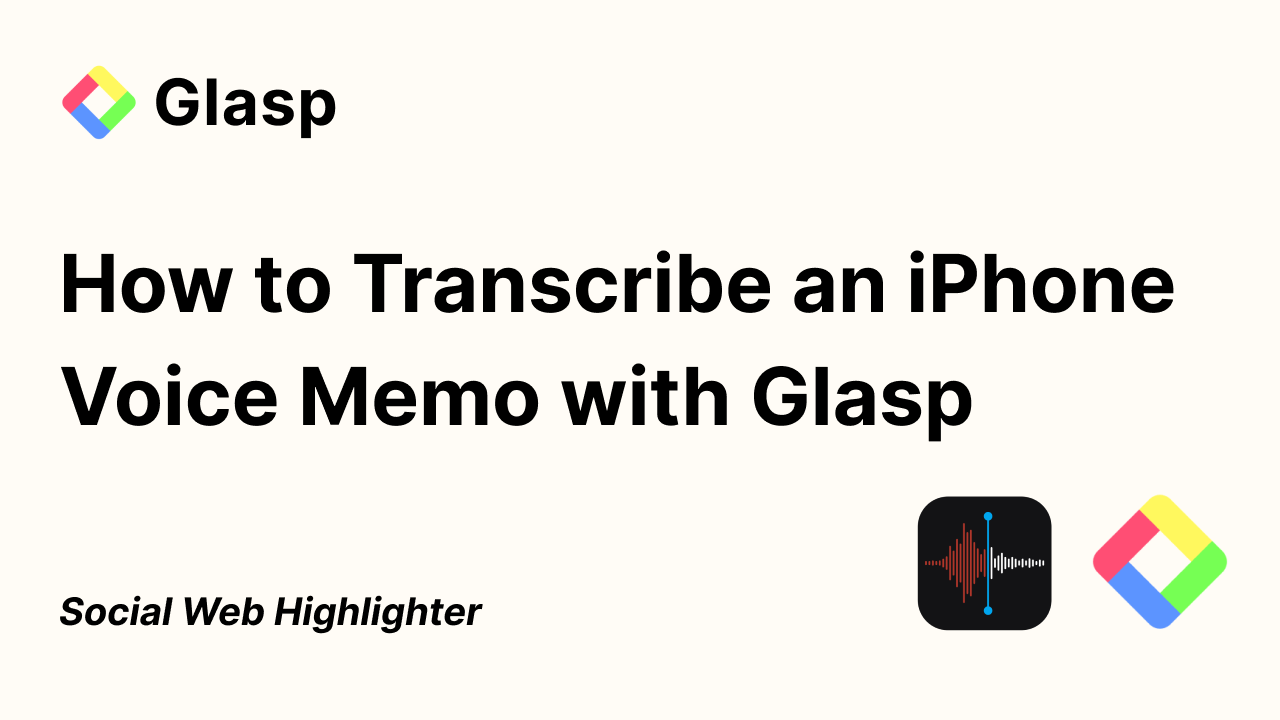
Bài viết này là bản dịch và xuất bản của "How to Transcribe an iPhone Voice Memo with Glasp". Để có thông tin mới nhất, vui lòng tham khảo bài viết gốc.
Bạn đã bao giờ ghi âm một cuộc họp hoặc cuộc phỏng vấn trên iPhone của mình, chỉ để thấy mình liên tục dừng lại và tua lại âm thanh để nắm bắt các chi tiết quan trọng chưa? Đây là một sự bực bội thường gặp: trong khi ghi nhớ bằng giọng nói rất tuyệt để ghi lại suy nghĩ và cuộc trò chuyện khi đang di chuyển, thì việc xem lại chúng sau đó có thể tốn thời gian.
Sẽ không đơn giản hơn nhiều nếu bạn có thể lướt nhanh qua các điểm chính dưới dạng văn bản sao? Đó chính xác là lúc Glasp xuất hiện—giúp bạn chuyển bản ghi nhớ giọng nói trên iPhone thành văn bản dễ đọc để bạn có thể tìm thông tin cần thiết chỉ trong vài giây.
Trong hướng dẫn này, chúng tôi sẽ giới thiệu cho bạn cách ghi âm giọng nói trên iPhone bằng Glasp.
Bước 1: Chọn Ghi âm giọng nói iPhone
Nếu bạn có tài khoản iCloud, bản ghi âm iPhone của bạn sẽ tự động xuất hiện trong ứng dụng Voice Memo trên máy tính để bàn. Lưu tệp âm thanh trên máy tính để bàn hoặc trong một thư mục.
Nếu bạn chỉ có tệp ghi âm trên thiết bị di động, vui lòng chia sẻ tệp đó trên máy tính để bàn. Bạn có thể dễ dàng gửi tệp đó bằng AirDrop.
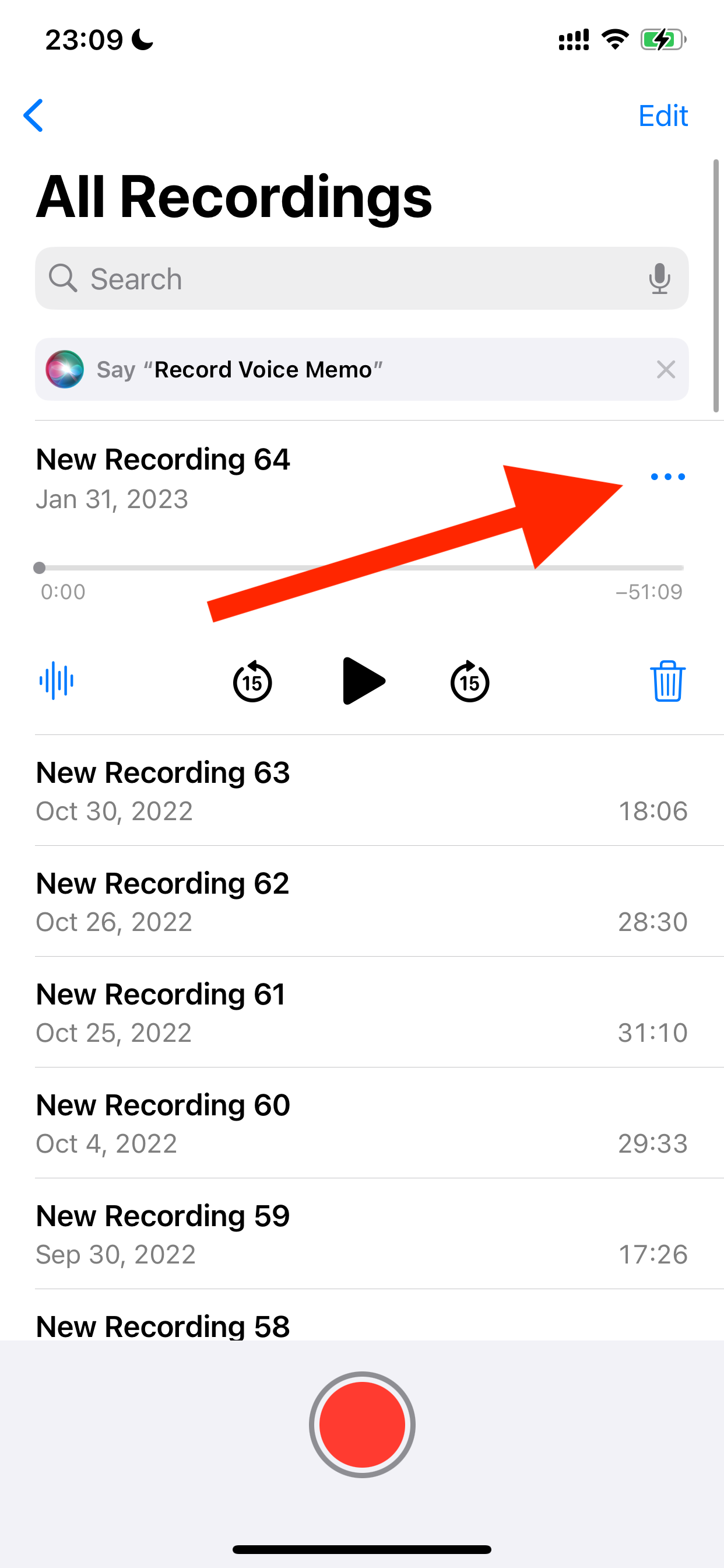
Sau khi nhấp vào Thả không khí, chọn màn hình nền làm đích.
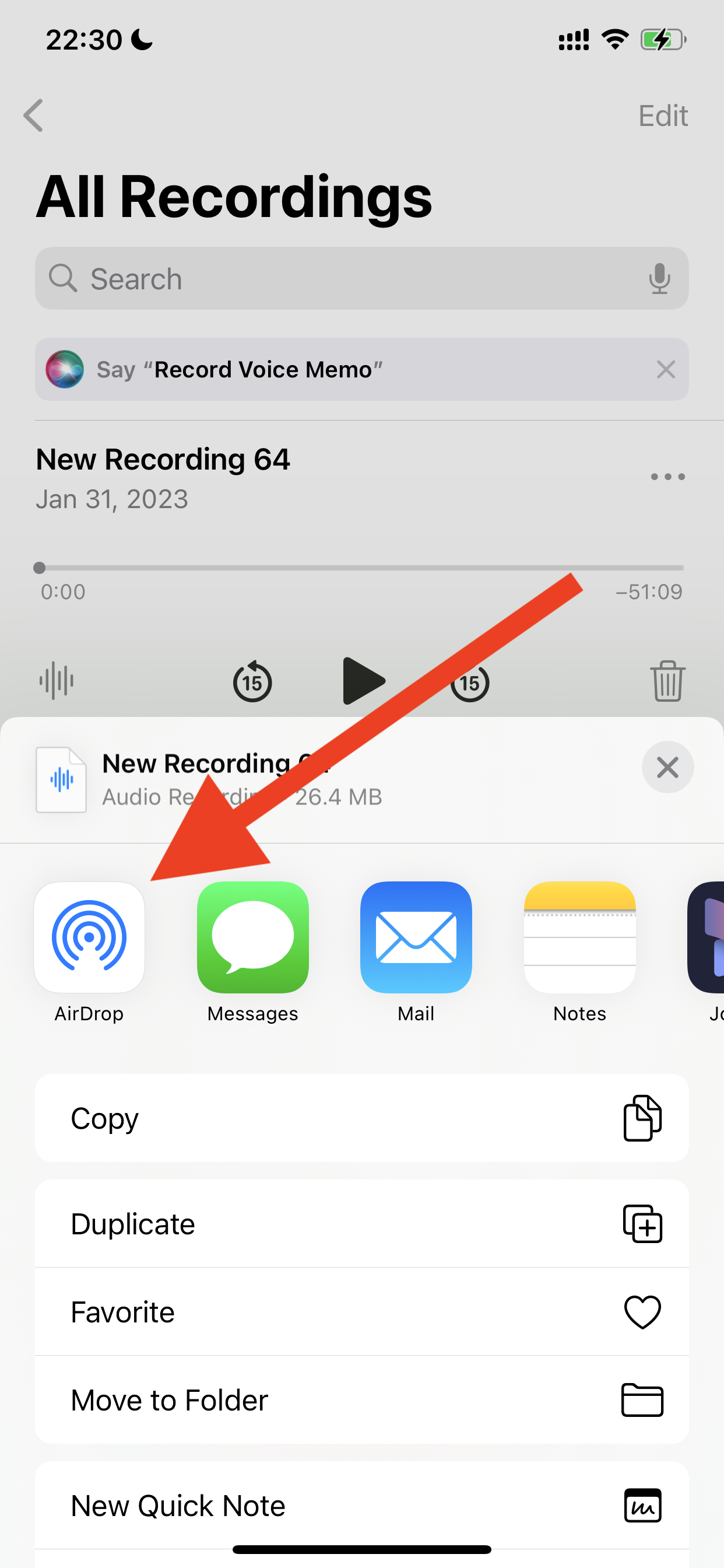
Bước 2: Đăng ký Glasp
Chọn trình duyệt để sử dụng: Google Chrome, Brave, Safari, Microsoft Edge, v.v.
Trên tab tìm kiếm của bạn, nhập “glasp.co” và bạn sẽ được tự động chuyển hướng đến trang Glasp. Hoặc truy cập từ liên kết bên dưới.
Khi đến đó hãy nhấp vào “Đăng ký (beta)” và tiếp tục sử dụng Tài khoản Google của bạn.

Bạn có thể đăng ký Glasp bằng Google Sign-in hoặc Apple Sign-in. Nếu bạn không phải là người dùng iPhone/iPad, chúng tôi đặc biệt khuyên bạn nên sử dụng Google Sign-in.
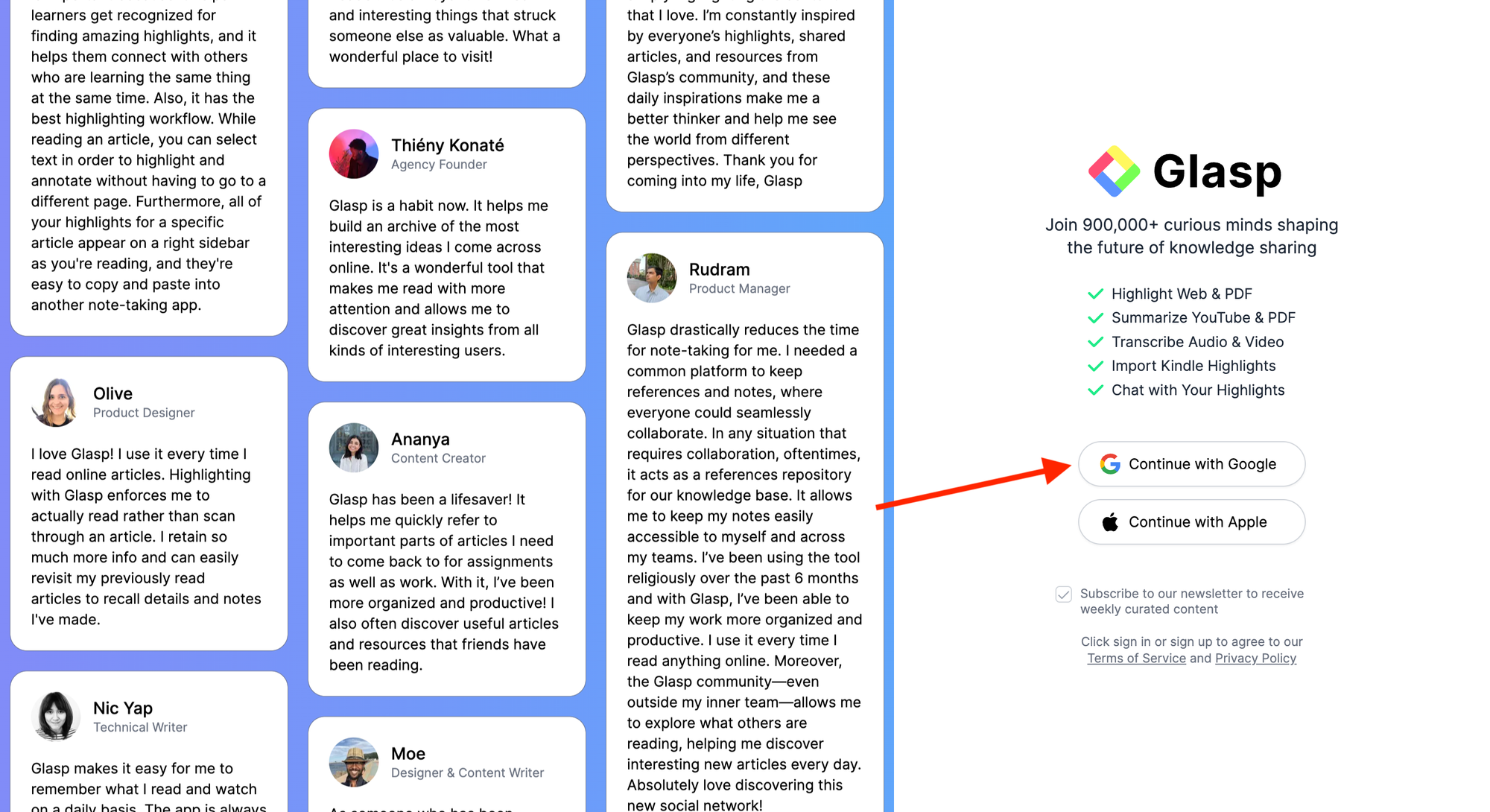
Bước 3: Vào trang chủ của Glasp
Sau khi bạn đã tạo thành công tài khoản Glasp, bạn có thể thấy Trang chủ bên dưới. Nếu bạn không thấy trang, vui lòng truy cập "glasp.co" lại.
Trên Trang chủ, bạn được yêu cầu chọn chủ đề yêu thích của mình. Việc chọn chủ đề có thể là một bước tiến lớn vì điều này sẽ giúp bạn xác định các bài viết phù hợp với sở thích của mình. Và bạn có thể thay đổi chủ đề yêu thích của mình bất kỳ lúc nào.

Bước 4: Tải bản ghi âm lên Glasp
Trên trang chủ hoặc trang Điểm nổi bật của tôi, bạn có thể thấy + nút ở phía trên bên phải. Sau đó, nhấp vào Tải lên tệp âm thanh trên phương thức.
Nó mở một hộp thoại để chọn tệp âm thanh. Vì vậy, hãy chọn tệp Voice Memo.
Sau đó, bạn có thể thấy hộp thoại bên dưới. Nhấp vào Tải lên tệp âm thanh ở phía dưới. Nó bắt đầu phiên âm âm thanh. Tùy thuộc vào độ dài của âm thanh, thường mất vài phút, vì vậy hãy đợi cho đến khi hoàn tất. Bạn có thể rời khỏi trang.
Bước 5: Xem bản ghi âm của iPhone Voice Memo
Sau khi tệp âm thanh được tải lên, bạn có thể thấy tiêu đề của tệp âm thanh bên dưới Các tập tin đã tải lên trên Điểm nổi bật của tôi trang. Vui lòng nhấp vào đó để xem quá trình phiên âm đã kết thúc hay chưa.
Sau khi hoàn tất bản ghi, bạn có thể xem bản ghi bên dưới.
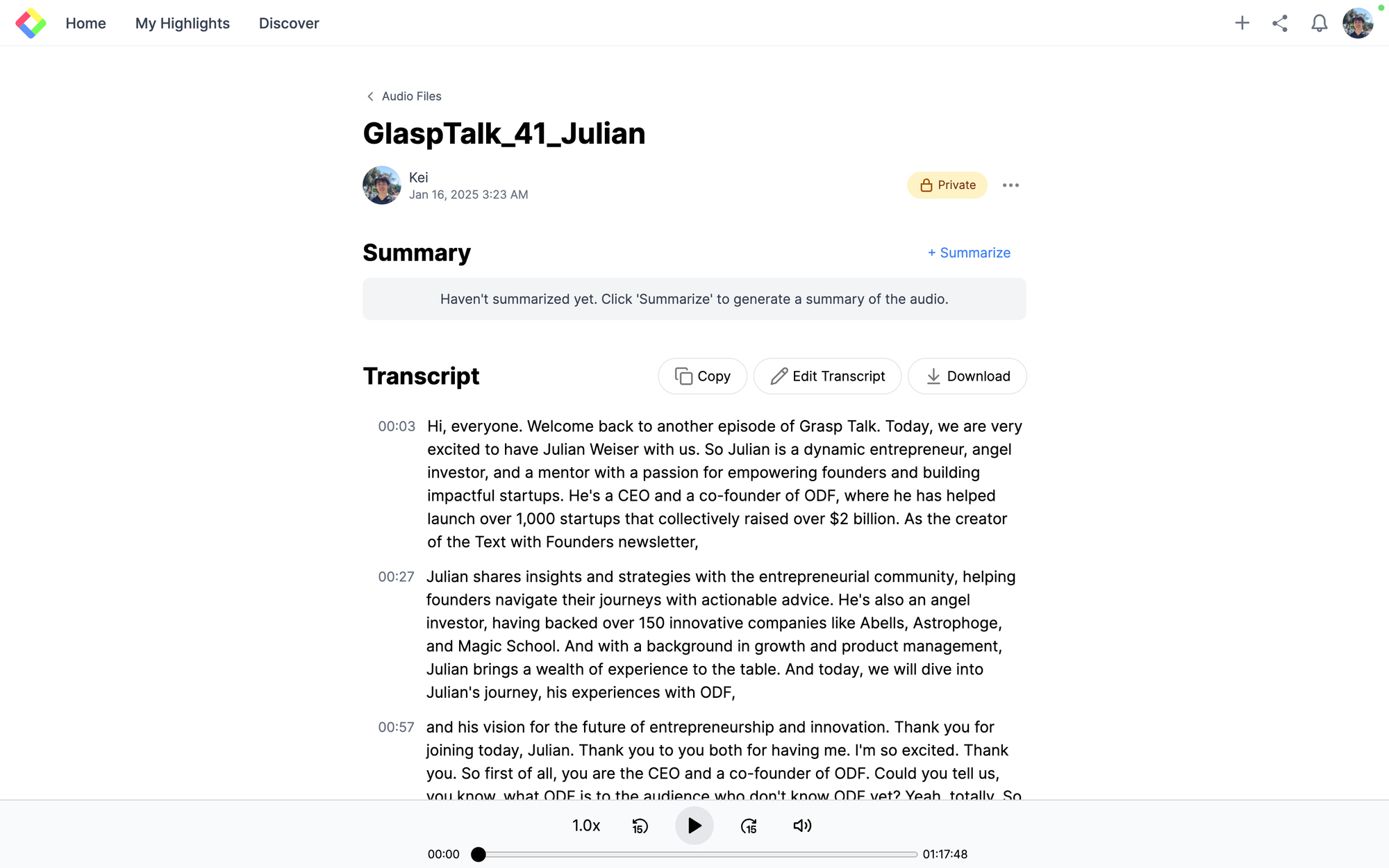
Nếu bạn muốn chỉnh sửa tiêu đề tệp hoặc xóa tệp âm thanh, vui lòng nhấp vào ba dấu chấm ở góc trên bên phải.
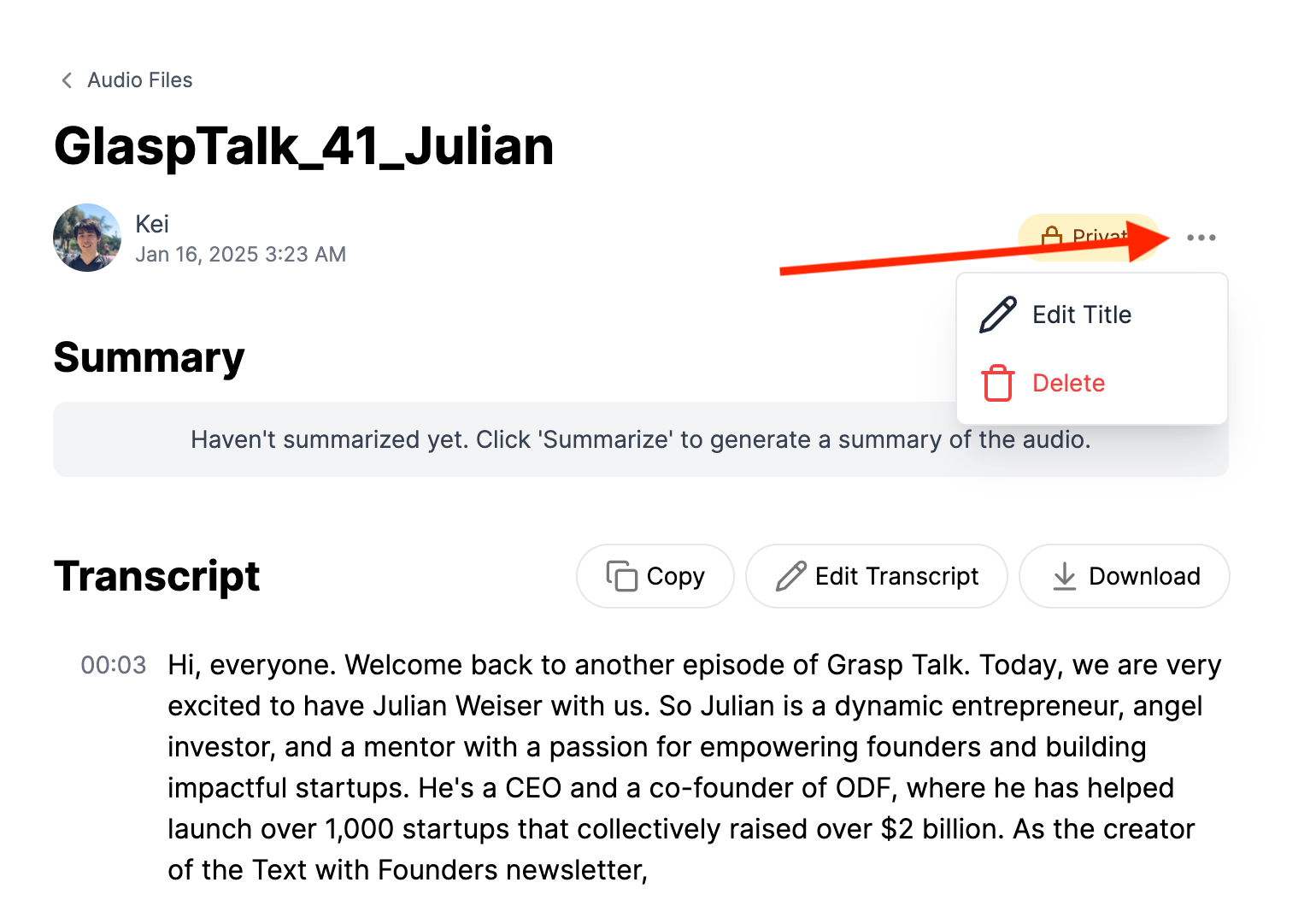
(Tùy chọn) Bước 6: Tóm tắt bản ghi nhớ giọng nói
Nếu bạn muốn tóm tắt bản ghi nhớ giọng nói, hãy nhấp vào +Tóm tắt nút ở bên phải.
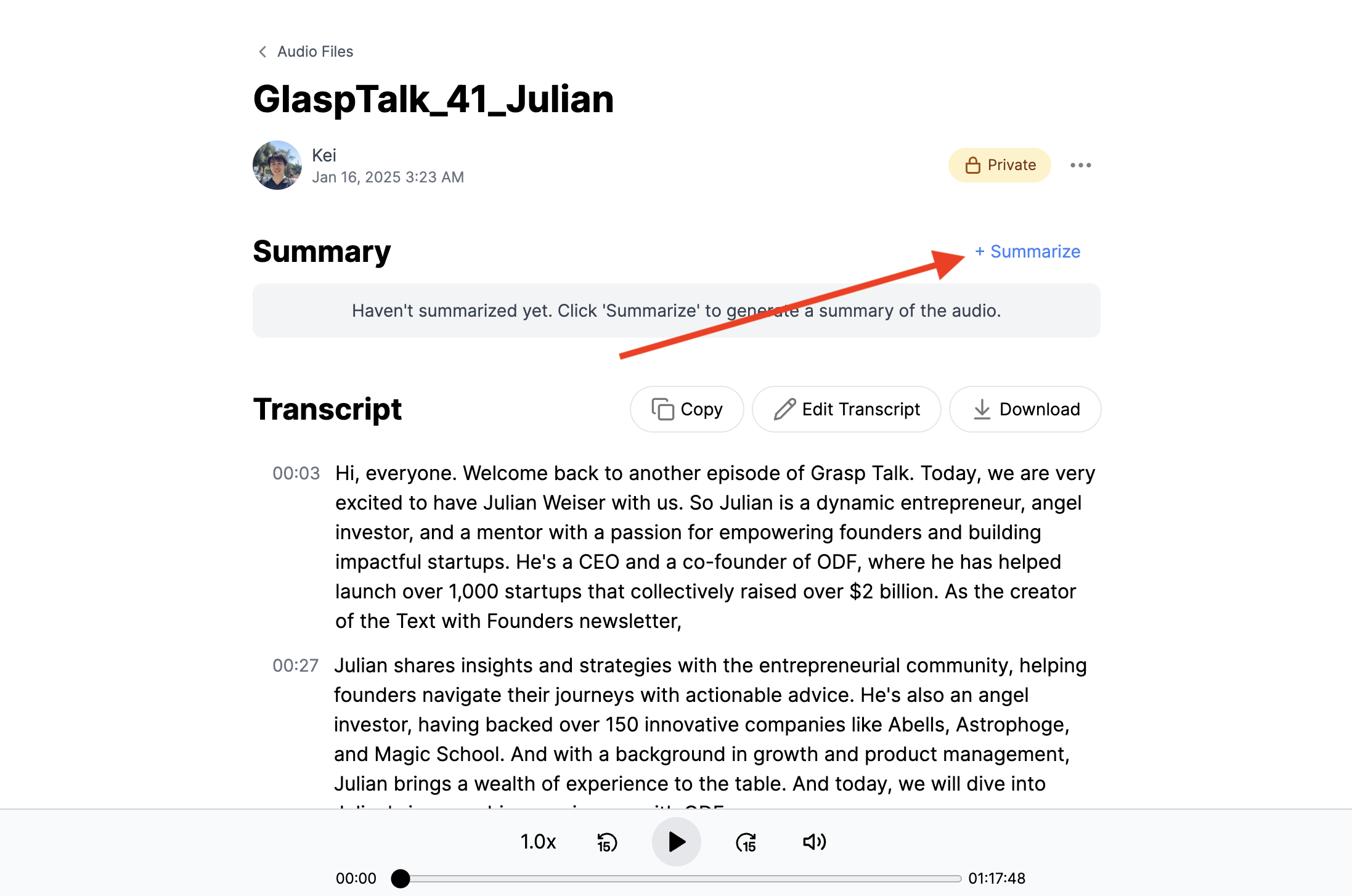
Sau vài giây, bạn có thể thấy bản tóm tắt.

(Tùy chọn) Bước 7: Chia sẻ bản ghi âm giọng nói
Theo mặc định, bản ghi được lưu riêng tư. Nhưng bạn có thể cập nhật cài đặt nếu muốn chia sẻ bản ghi với người khác. Nhấp vào Riêng tư nút ở góc trên bên phải.
Sau khi cập nhật cài đặt Công cộng, bạn có thể thấy Sao chép liên kết nút. Nếu bạn chia sẻ liên kết với người khác, họ có thể xem bản ghi chép của bạn.
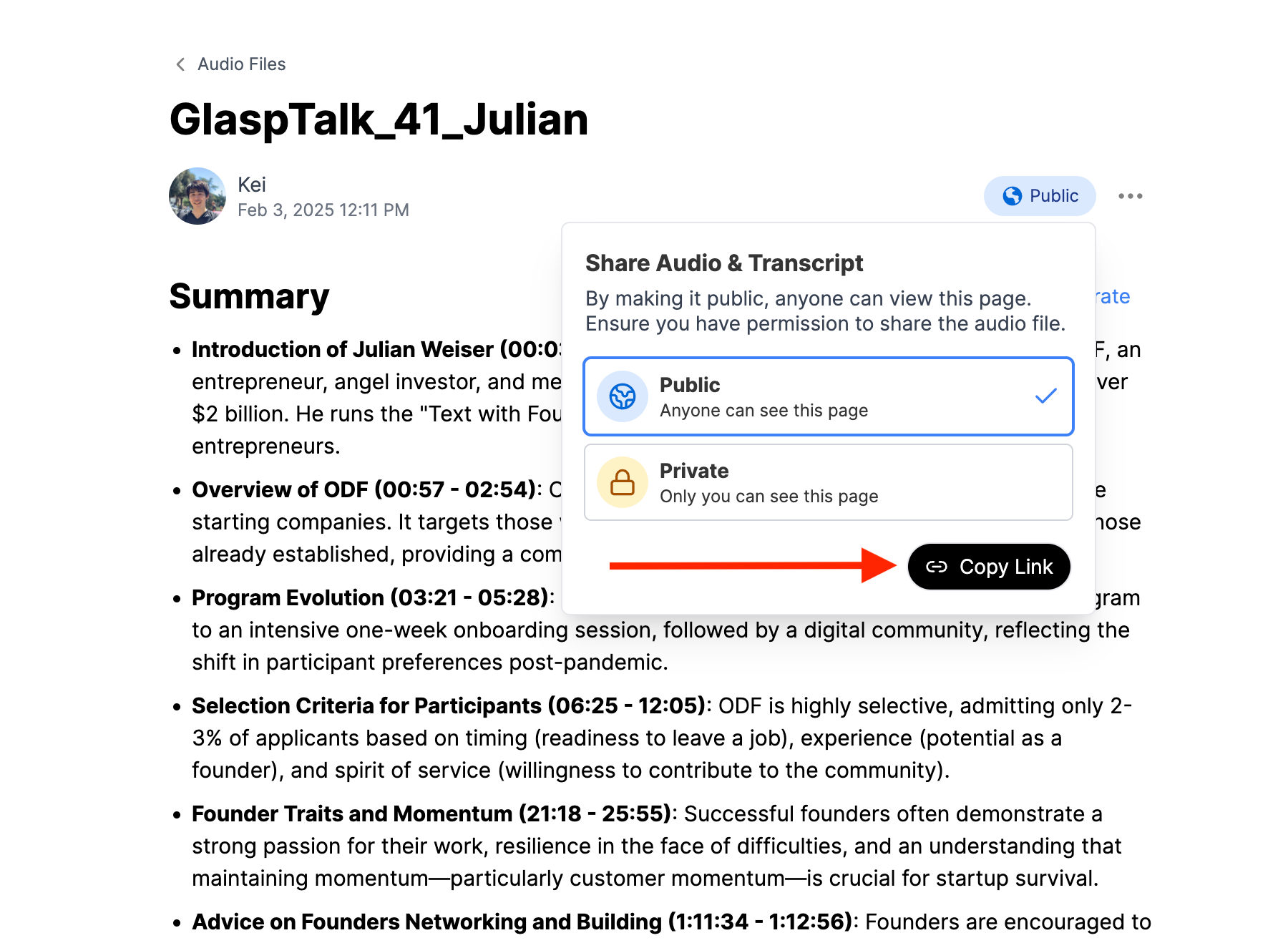
Trước khi bạn rời đi
Nếu bạn có bất kỳ thắc mắc nào, vui lòng xem phần Câu hỏi thường gặp hoặc nhắn tin cho chúng tôi.
👉 X
👉 Slack
Hẹn gặp lại lần sau,
Đội ngũ Glasp
—